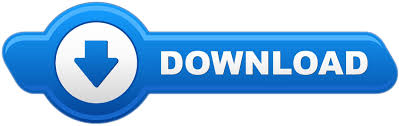
- #BACKYARDEOS 2.0 KEY FOR WINDOWS 10#
- #BACKYARDEOS 2.0 KEY WINDOWS 10#
- #BACKYARDEOS 2.0 KEY WINDOWS 8.1#
- #BACKYARDEOS 2.0 KEY WINDOWS#
Plate solve using AstroTortilla/ASPS/Ansvr to sync your ASCOM mount to the correct position automatically. Six focus score algorithms.Ĭontrol your ASCOM focuser from within SharpCap, create graphs of focus quality versus focuser position.Ĭontrol filter wheels from within SharpCap for LRGB capturingĪdjust the position of your mount from within SharpCap, including spiral search to find objects just out of view. Run captures of custom lengths, run sequences of captures at regular intervalsĪssistance in measuring quality of focus for planets, stars and surface images. Pre-defined video lengths by frame count and time to get capturing quickly Advanced users can setup templates for maximum flexibility.Ĭamera settings used saved alongside every capture file – no forgetting what settings you used. Save as many capture profiles as you like, name them, manage them and configure them to load automatically when camera openedĮvery capture file gets a unique name, you can configure how they are organised by target, date, time, etc. įull set of camera controls available alongside the capture areaĮnsure proper exposure settings – use selection box to show histogram of a limited area No more guessing how far to nudge the mount to center a target using click-to-recenter. Polar align using your guidescope – the easiest to use polar alignment tool available! Ĭonfigure sophisticated imaging sequences to run automatically using the SharpCap Sequence Editor and Sequence Planner See live deep sky images build on screen, each frame aligned and derotated before adding to the stack Flat frames can be applied for high speed imaging. Camera can be run in still mode.Īpply dark frame subtraction, flat frame correction, background removal and banding suppression directly within SharpCap. Support for high-speed cameras including USB3 speeds for lucky imagingĮxposure time only limited by camera capabilities.
#BACKYARDEOS 2.0 KEY WINDOWS#
Once you have Registry Editor opened, and your backup made, navigate to the location HKEY_LOCAL_MACHINE\SYSTEM\CurrentControlSet\Control\FileSystem and find the key LongPathsEnabled.Logical application layout using standard, familiar Windows UI elementsĬapture video to AVI, SER, WMV and ADV formats still images to PNG, FITS, TIFF and JPG Learn everything you need to know about that in our Ultimate Guide to Backing Up and Restoring the Windows Registry. Accidentally deleting or changing things in here can stop Windows from working completely.Īlways make a backup of your registry before making any changes. If you haven’t worked in Registry Editor before, be cautious.
#BACKYARDEOS 2.0 KEY WINDOWS 10#
To make Windows 10 Home accept long file paths, we need to open the Registry Editor. Make Windows 10 Home Accept Long File Paths
#BACKYARDEOS 2.0 KEY WINDOWS 8.1#
These methods may work for Windows 8.1 or earlier, but we cannot guarantee that.
#BACKYARDEOS 2.0 KEY FOR WINDOWS 10#
One is for Windows 10 Home users and the other is for Windows 10 Pro or Enterprise users. No sense using PowerShell to do the work every day. If you know you’re going to be using long file paths and long file names repeatedly, it’s easier to make Windows work for you. You can use the dir command again to make sure it is gone. We get the Destination Path Too Long error. So we cannot copy the directory out of there to somewhere else with the normal copy-paste method. Perhaps the file path looks something like: C:\Users\guymc\Documents\This\Is\Exactly\The\Precise\Directory\Path\That\I\Need\To\Have\To\Keep\My\Files\Sorted\In\A\Manner\That\Makes\Sense\To\Me\So\Lets\Pretend\This\Is\An\Actual\Filepath\That\You\Might\Also\Have\On\Your\Windows\Computer\And\Not\Over\Think\It\Document.docx The following PowerShell cmdlets can also be used on files. Note that the words directory and folder are interchangeable. Sometimes you get an error when trying to move, delete, or copy directories where the character count for the file path is more than 260. Move, Delete, Or Copy Files Or Directories Using PowerShell The following solutions will do the trick for you. Sometimes you may not be able to change the names of files or directories for whatever reason. It isn’t always that easy to fix this problem. Find the file in Windows Explorer, or File Explorer as it’s called in Windows 10, click once on it, hit F2 to rename it, and change that silly filename to something more reasonable. It’s obvious who the offender is in this case. Maybe you have a filename that looks something like: C:\User\guymc\Documents\My Resumesresumewithanamesolongthatitcausesproblemsandbecomespartofsomeguysarticleonthewebhowdoyoulikemenow.docx If you’re fortunate, you’ll get the error and know exactly what file’s name is causing the issue.
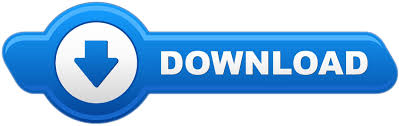

 0 kommentar(er)
0 kommentar(er)
